User interface and controls
:: The Library :: Lvls 1-59
Page 1 of 1
 User interface and controls
User interface and controls
UI and Controls

User Interface
While playing, you'll want as little clutter on the screen as possible. TERA's action combat focuses your attention on the middle of the screen, right where your attacks land. While you can certainly play without any textual assistance (Ctrl + Z will hide everything), TERA's UI is completely customizable to fit your play style.
TERA's interface puts the data you need where it's easy to reach. Bolded numbers next to an item indicate where it is on the user interface screenshot.
TERA's Interface Overlay, Baraka
1. Character Name and Level, 2. Character Class, 3. Health and Mana Bars, 4. Stamina, 5. Status Icons, 6. Channel, 7. Compass, 8. Quest Tracker, 9. Chat Window, 10. Elite Status Bar, 11. Action Bar, 12. Skill Bar, 13. Mini-Map
Status Bar
The Status Bar is your quick reference to how your character's doing. It shows your character's name and level (1), class (2), health (HP) and mana/skill energy (MP) levels (3), stamina (a measure of your overall endurance) (4). Your HP and MP are bar graphs, overlaid with numbers indicating your specific current and max value for each stat. You may note a +/- number printed more lightly after the base numbers. That's your bonus for having high stamina (or penalty for low).
Your Status Bar's also where party-related icons show up. Everyone in a group sees the icon for the group's loot options. If you're party leader, you also see a badge for the group leader menu. Click on that to set up looting rules, invite or kick people, and so on.
Compass and Channel
Your Compass (7) is your radar. It shows your direction, as well as any nearby threats, allies, and objectives. Click the cog in the right corner to see a full list. The Compass is surrounded by informational icons:
Rest/PVP: Tells you when you're building rested experience, and whether you're in a PvP area.
Battlegrounds: Tells you when you're at the front of the line for Battlegrounds, and lets you sign up.
Mail and Brokerage: Tells you to check your mailbox. Good things come in the mail!
Political Progress: Check on the state of the server. Click on it for details.
Above your Compass you'll see the name of the area you're in, and also your current channel (6). Channels are instances of the same area on the same server to boost performance in crowded areas. Click the channel number to hop channels if you and your friends are on different ones.
This is also where you see icons (5) for current buffs and debuffs, including the time they have left to run. Hover your mouse over them to see the specifics of each one's effects.
Quest Tracker
The Quest Tracker ( offers fast access to seven current quests. Check here for your current objectives, and click on a quest to see the details in the Quest Log.
offers fast access to seven current quests. Check here for your current objectives, and click on a quest to see the details in the Quest Log.
Chat Window
The Chat Window (9) is where to talk to other players, enter emotes and other slash commands, and check back over your combat logs to revel in your glory. To start chatting, bring up the window by pressing Enter on your keyboard. You can right-click a tab to change its settings, or click the cog in the left corner to change settings for the whole window.
Elite Status Bar
Elite players get a special toolbar (10) showing their daily perks.
Action Bar
Your Action Bar (11) is hidden most of the time. You can bring it up by pressing ALT or ESC on your keyboard, or pressing the Start button on your game controller to switch to UI Mode. The Action Bar will appear, and so will your mouse cursor. The menu bar shows by default just above your skill trays at the bottom of the screen. Read more about the Action Bar in Key Functions below.
Skills and Experience
Along the bottom of your screen, you will find your Skill Bar (12), which is where you stick all your skills for ready use. You can drag and drop skills from the Skill dialog onto these to bind your skills to buttons and keys. And there's a thin line across the very bottom there for your experience, or XP. Every time that line fills up, your character levels up! Hover your mouse over it to see exactly how much you have, and how much you need to reach the next level.
Mini-Map
Your eye in the sky. On the Mini-Map (13) you can see where you are, where your friends and objectives are, and where important NPCs are waiting for you. Hover over things for names or other details. If it's in your way, press N to hide and bring it back. You can also move it by grabbing and dragging it in UI Mode.
Key Functions
TERA has a number of preset key functions that may be different from your last online game. Here's a brief overview of the most used keys and why they're "different".
Action Bar
When out of combat, press ALT or ESC to bring up the Action Bar and access your character profile (C, P), Skills (K), Quest Log (L), Inventory (B, I), the Map (M, N), Player activities (like Enchanting (T) or Crafting (J)), Social activities (LFG (Y) Friends (U) or Guild(G) lists) or the main system menu
Interact
The urge to use the mouse buttons to get around is strong, but in TERA, mouse buttons attack! To interact with NPCs and objects, use F instead. You can also press Alt for cursor control to click on NPCs. This allows you to right-click on players as well, to trade, start duels, and so on.
Movement and Skills
If you've ever played an FPS, TERA's controls will be pretty familiar. Standard movement is good ol' W, A, S, and D for forward, left, back, and right movement, respectively. You can set your two favorite skills on the left mouse button and right mouse button, where you can easily use them while aiming. Your other skills can be bound to your number keys and function keys.
Special Skills
Each of TERA's classes has a unique skill, usually related to movement or dodging. When you start the game, this skill is mapped to TAB.
Maps
TERA has two kinds of in-game maps. The first is an expandable World Map (M), which allows you to zoom out or in on any area in the game. The second is a zone-specific mini map (N), a transparent overlay showing quest objectives, major roadways, and where to turn in completed quests.
Help
Press H to bring up a menu of TERA's video tutorials on a range of topics. Scroll down to find what you want, and navigate using the buttons provided.
Moving Things Around
In UI Mode (press ALT or ESC), you can move — and, in some cases, resize — every object on the screen. Move your mouse over the object, left-click, and drag it to where you want it. You can also resize your chat window by clicking and dragging the white triangle in the lower right.
Scaling
Depending on the size of your display, you may want to increase or decrease the UI scale. Open the game options menu (O), UI Setting tab, and select the sliders for UI scale adjust until the UI is at a comfortable size. You can use the drop down menus to adjust individual elements.
Select Apply to save your changes (OK will exit the window without saving).
How to Fight
Aiming

The crosshairs in the middle of the screen indicate where your attacks and spells will be focused, regardless of which direction your character is facing. When the crosshairs move over an enemy, they also display that target's distance, out to about 100m. If the target is close enough for a ranged skill, the crosshairs will change into a reticle.
TERA Aiming, Castanic
Quests
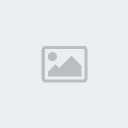
When you're on a quest that requires you to fight something, an indicator will appear over that opponent's head.
If you attack or target that opponent, you'll even see the name of the quest the "kill" will credit!
TERA Castanic, Quest Objective Indicator
Quick Chat
Q and E pull up small radial menus. Q allows you to mark a target with one of three colored arrows (also assignable with Ctrl + 1, 2, 3), and if you are a group leader, your assigned targets are visible to all party members. If you click on the target without selecting a marker, an info bar with its current HP and any quests associated with it will appear.
E allows you to use one of 4 pre-selected phrases, set by you for your account. Once you pick a phrase, you "say" it into your current chat channel.
TERA Quick Chat
Lock-on Skills
Certain skills allow a player to "paint" select targets, friend or foe. Just press the appropriate shortcut button and mouse the crosshairs over the targets. Press the shortcut button again to fire the skill.

Lock On Skill
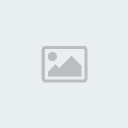
Charge-up Skills

Some classes have skills that become more powerful when "charged," depending on the level of the skill. Each additional charge uses the same amount of MP as the basic use, with escalating attack power. Higher level versions of the skill may also permit movement while charging, or possibly an additional level of charge that uses HP rather than MP.
TERA Charge Up Skill, Human
Buffs
Although the best preparation for combat is to bring a friend, there are some activities that boost your performance as soon as you start playing.
Gathering
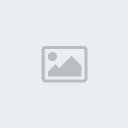
When you come across a node, it displays its type and difficulty (based on your current skill level). You never have to train to gather—you start the game with the ability to collect all three types of resources (ore, plants, and energy crystals). Gathering nodes automatically display in your compass map.
TERA Gathering
When you collect a resource, not only do you receive the corresponding item, but you also gain XP and possibly a temporary buff. These random effects can stack up to 3 times each, offering a boost to healing, attack speed, or even your gathering skill!
Campfires
Available both as drops and from merchants, campfires offer an easy way to boost your combat effectiveness. As you fight and explore the world, your stamina will decrease until you're too tired to go on. Being well-rested ups your HP and MP, and allows you to use three types of temporary items called charms.
Burning charms in a campfire can give you and anyone nearby a wide range of combat effects. As you level up, you'll gain access to better charms. Be careful — if someone else burns the same type of charm, their effect may overwrite yours!
Debuffs

As you go through the game, you'll notice enemy attacks and other situations can apply debuffs to your character. The exact penalties will vary, but here's a handy guide for what's happening to you.
Red: Immobilized
Blue: General Buff/Debuff
Green: Weakened
Purple: Damage Over Time
TERA Debuffs, High Elf
The best way to remove debuffs is to team up with a healer. Their skills can cleanse teammates of a variety of effects instantly. If you're going it alone, be sure and stock up on healing potions and campfires — some charms boost your resistance to certain attacks!
Custom Keybinds
To change mapped buttons and functions, open Options (O), and then the Shortcuts tab.
Click in the text box next to the ability/key combination you want to bind, then press the button(s) on the keyboard (or controller) you want to use. Press Enter on your keyboard to set the bind, then Apply to save your changes.
Skill Combos
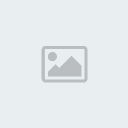
As you learn more skills through your career, you'll need to arrange them for easy access by dragging them from the Skills (K) menu to your shortcut bar.
You can also set certain skills to trigger after others. Open Skills (K), then select Chain skill. Drag the skill icon you want to the box next to the triggering skill, and you're ready for action. You can also use this screen to assign a hotkey for using chain skills (default is SPACEBAR)
When the triggering skill goes off, you'll see a notification in the center of your screen letting you know you can now use the chained skill. Press your hotkey, and the chained skill activates!
TERA Chain Skills
Controller Support
You can configure a game controller to perform all of the action bindings available to a mouse and keyboard. This includes movement, abilities on your action bars, UI commands, navigating menus and even adjusting your view. In addition, some controllers support combination bindings.
Controller Mapping

Plug in a controller with TERA running, then press SELECT on your controller to bring up your options menu. The game defaults to one combination, but you have control to change it. One important selection is to set skill direction. This will allow you to choose which way your skills will go. Melee classes will probably prefer Character direction and ranged classes will prefer Camera direction.
TERA Controller Mapping, Castanic
Supported Controllers
Many controllers work with TERA, but a complete list is not available at this time.

User Interface
While playing, you'll want as little clutter on the screen as possible. TERA's action combat focuses your attention on the middle of the screen, right where your attacks land. While you can certainly play without any textual assistance (Ctrl + Z will hide everything), TERA's UI is completely customizable to fit your play style.
TERA's interface puts the data you need where it's easy to reach. Bolded numbers next to an item indicate where it is on the user interface screenshot.
TERA's Interface Overlay, Baraka
1. Character Name and Level, 2. Character Class, 3. Health and Mana Bars, 4. Stamina, 5. Status Icons, 6. Channel, 7. Compass, 8. Quest Tracker, 9. Chat Window, 10. Elite Status Bar, 11. Action Bar, 12. Skill Bar, 13. Mini-Map
Status Bar
The Status Bar is your quick reference to how your character's doing. It shows your character's name and level (1), class (2), health (HP) and mana/skill energy (MP) levels (3), stamina (a measure of your overall endurance) (4). Your HP and MP are bar graphs, overlaid with numbers indicating your specific current and max value for each stat. You may note a +/- number printed more lightly after the base numbers. That's your bonus for having high stamina (or penalty for low).
Your Status Bar's also where party-related icons show up. Everyone in a group sees the icon for the group's loot options. If you're party leader, you also see a badge for the group leader menu. Click on that to set up looting rules, invite or kick people, and so on.
Compass and Channel
Your Compass (7) is your radar. It shows your direction, as well as any nearby threats, allies, and objectives. Click the cog in the right corner to see a full list. The Compass is surrounded by informational icons:
Rest/PVP: Tells you when you're building rested experience, and whether you're in a PvP area.
Battlegrounds: Tells you when you're at the front of the line for Battlegrounds, and lets you sign up.
Mail and Brokerage: Tells you to check your mailbox. Good things come in the mail!
Political Progress: Check on the state of the server. Click on it for details.
Above your Compass you'll see the name of the area you're in, and also your current channel (6). Channels are instances of the same area on the same server to boost performance in crowded areas. Click the channel number to hop channels if you and your friends are on different ones.
This is also where you see icons (5) for current buffs and debuffs, including the time they have left to run. Hover your mouse over them to see the specifics of each one's effects.
Quest Tracker
The Quest Tracker (
Chat Window
The Chat Window (9) is where to talk to other players, enter emotes and other slash commands, and check back over your combat logs to revel in your glory. To start chatting, bring up the window by pressing Enter on your keyboard. You can right-click a tab to change its settings, or click the cog in the left corner to change settings for the whole window.
Elite Status Bar
Elite players get a special toolbar (10) showing their daily perks.
Action Bar
Your Action Bar (11) is hidden most of the time. You can bring it up by pressing ALT or ESC on your keyboard, or pressing the Start button on your game controller to switch to UI Mode. The Action Bar will appear, and so will your mouse cursor. The menu bar shows by default just above your skill trays at the bottom of the screen. Read more about the Action Bar in Key Functions below.
Skills and Experience
Along the bottom of your screen, you will find your Skill Bar (12), which is where you stick all your skills for ready use. You can drag and drop skills from the Skill dialog onto these to bind your skills to buttons and keys. And there's a thin line across the very bottom there for your experience, or XP. Every time that line fills up, your character levels up! Hover your mouse over it to see exactly how much you have, and how much you need to reach the next level.
Mini-Map
Your eye in the sky. On the Mini-Map (13) you can see where you are, where your friends and objectives are, and where important NPCs are waiting for you. Hover over things for names or other details. If it's in your way, press N to hide and bring it back. You can also move it by grabbing and dragging it in UI Mode.
Key Functions
TERA has a number of preset key functions that may be different from your last online game. Here's a brief overview of the most used keys and why they're "different".
Action Bar
When out of combat, press ALT or ESC to bring up the Action Bar and access your character profile (C, P), Skills (K), Quest Log (L), Inventory (B, I), the Map (M, N), Player activities (like Enchanting (T) or Crafting (J)), Social activities (LFG (Y) Friends (U) or Guild(G) lists) or the main system menu
Interact
The urge to use the mouse buttons to get around is strong, but in TERA, mouse buttons attack! To interact with NPCs and objects, use F instead. You can also press Alt for cursor control to click on NPCs. This allows you to right-click on players as well, to trade, start duels, and so on.
Movement and Skills
If you've ever played an FPS, TERA's controls will be pretty familiar. Standard movement is good ol' W, A, S, and D for forward, left, back, and right movement, respectively. You can set your two favorite skills on the left mouse button and right mouse button, where you can easily use them while aiming. Your other skills can be bound to your number keys and function keys.
Special Skills
Each of TERA's classes has a unique skill, usually related to movement or dodging. When you start the game, this skill is mapped to TAB.
Maps
TERA has two kinds of in-game maps. The first is an expandable World Map (M), which allows you to zoom out or in on any area in the game. The second is a zone-specific mini map (N), a transparent overlay showing quest objectives, major roadways, and where to turn in completed quests.
Help
Press H to bring up a menu of TERA's video tutorials on a range of topics. Scroll down to find what you want, and navigate using the buttons provided.
Moving Things Around
In UI Mode (press ALT or ESC), you can move — and, in some cases, resize — every object on the screen. Move your mouse over the object, left-click, and drag it to where you want it. You can also resize your chat window by clicking and dragging the white triangle in the lower right.
Scaling
Depending on the size of your display, you may want to increase or decrease the UI scale. Open the game options menu (O), UI Setting tab, and select the sliders for UI scale adjust until the UI is at a comfortable size. You can use the drop down menus to adjust individual elements.
Select Apply to save your changes (OK will exit the window without saving).
How to Fight
Aiming

The crosshairs in the middle of the screen indicate where your attacks and spells will be focused, regardless of which direction your character is facing. When the crosshairs move over an enemy, they also display that target's distance, out to about 100m. If the target is close enough for a ranged skill, the crosshairs will change into a reticle.
TERA Aiming, Castanic
Quests
When you're on a quest that requires you to fight something, an indicator will appear over that opponent's head.
If you attack or target that opponent, you'll even see the name of the quest the "kill" will credit!
TERA Castanic, Quest Objective Indicator
Quick Chat
Q and E pull up small radial menus. Q allows you to mark a target with one of three colored arrows (also assignable with Ctrl + 1, 2, 3), and if you are a group leader, your assigned targets are visible to all party members. If you click on the target without selecting a marker, an info bar with its current HP and any quests associated with it will appear.
E allows you to use one of 4 pre-selected phrases, set by you for your account. Once you pick a phrase, you "say" it into your current chat channel.
TERA Quick Chat
Lock-on Skills
Certain skills allow a player to "paint" select targets, friend or foe. Just press the appropriate shortcut button and mouse the crosshairs over the targets. Press the shortcut button again to fire the skill.

Lock On Skill
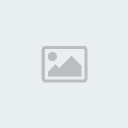
Charge-up Skills

Some classes have skills that become more powerful when "charged," depending on the level of the skill. Each additional charge uses the same amount of MP as the basic use, with escalating attack power. Higher level versions of the skill may also permit movement while charging, or possibly an additional level of charge that uses HP rather than MP.
TERA Charge Up Skill, Human
Buffs
Although the best preparation for combat is to bring a friend, there are some activities that boost your performance as soon as you start playing.
Gathering
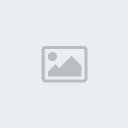
When you come across a node, it displays its type and difficulty (based on your current skill level). You never have to train to gather—you start the game with the ability to collect all three types of resources (ore, plants, and energy crystals). Gathering nodes automatically display in your compass map.
TERA Gathering
When you collect a resource, not only do you receive the corresponding item, but you also gain XP and possibly a temporary buff. These random effects can stack up to 3 times each, offering a boost to healing, attack speed, or even your gathering skill!
Campfires
Available both as drops and from merchants, campfires offer an easy way to boost your combat effectiveness. As you fight and explore the world, your stamina will decrease until you're too tired to go on. Being well-rested ups your HP and MP, and allows you to use three types of temporary items called charms.
Burning charms in a campfire can give you and anyone nearby a wide range of combat effects. As you level up, you'll gain access to better charms. Be careful — if someone else burns the same type of charm, their effect may overwrite yours!
Debuffs

As you go through the game, you'll notice enemy attacks and other situations can apply debuffs to your character. The exact penalties will vary, but here's a handy guide for what's happening to you.
Red: Immobilized
Blue: General Buff/Debuff
Green: Weakened
Purple: Damage Over Time
TERA Debuffs, High Elf
The best way to remove debuffs is to team up with a healer. Their skills can cleanse teammates of a variety of effects instantly. If you're going it alone, be sure and stock up on healing potions and campfires — some charms boost your resistance to certain attacks!
Custom Keybinds
To change mapped buttons and functions, open Options (O), and then the Shortcuts tab.
Click in the text box next to the ability/key combination you want to bind, then press the button(s) on the keyboard (or controller) you want to use. Press Enter on your keyboard to set the bind, then Apply to save your changes.
Skill Combos
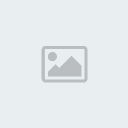
As you learn more skills through your career, you'll need to arrange them for easy access by dragging them from the Skills (K) menu to your shortcut bar.
You can also set certain skills to trigger after others. Open Skills (K), then select Chain skill. Drag the skill icon you want to the box next to the triggering skill, and you're ready for action. You can also use this screen to assign a hotkey for using chain skills (default is SPACEBAR)
When the triggering skill goes off, you'll see a notification in the center of your screen letting you know you can now use the chained skill. Press your hotkey, and the chained skill activates!
TERA Chain Skills
Controller Support
You can configure a game controller to perform all of the action bindings available to a mouse and keyboard. This includes movement, abilities on your action bars, UI commands, navigating menus and even adjusting your view. In addition, some controllers support combination bindings.
Controller Mapping

Plug in a controller with TERA running, then press SELECT on your controller to bring up your options menu. The game defaults to one combination, but you have control to change it. One important selection is to set skill direction. This will allow you to choose which way your skills will go. Melee classes will probably prefer Character direction and ranged classes will prefer Camera direction.
TERA Controller Mapping, Castanic
Supported Controllers
Many controllers work with TERA, but a complete list is not available at this time.
:: The Library :: Lvls 1-59
Page 1 of 1
Permissions in this forum:
You cannot reply to topics in this forum|
|
|